- Accueil
- Services & Téléchargements
- Informations
- Questions fréquemment posées
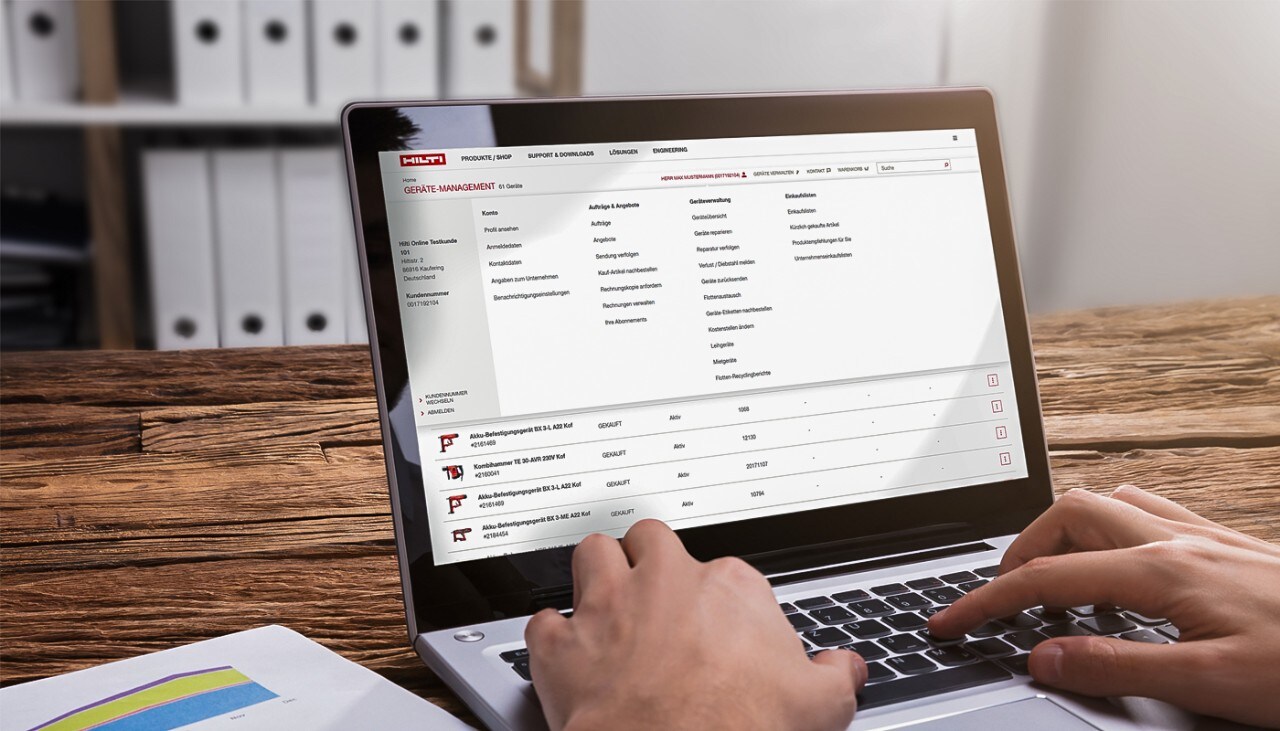
Questions fréquement posées
Vous trouverez dans cette rubrique tout ce qu'il faut savoir sur le site Internet Hilti.
Que vous ayez des questions sur l'inscription, sur la passation des commandes en ligne, sur la gestion de vos appareils, les commandes ou les listes d'achats, vous trouverez toutes les réponses ici.
Les sujets sont classés par catégories pour vous aider à trouver les réponses désirées.
Si vous avez quand même des questions pour lesquelles vous ne trouvez pas la réponse ici, veuillez vous adresser à notre service clients. Vous disposez pour cela de différentes options.
1. Premières étapes
Ouvrir un compte client (première inscription)
Connexion
- Allez sur la page d'accueil www.hilti.ch/fr
- Cliquez en haut au centre sur CONNEXION.
- Saisissez ensuite vos données de connexion : adresse e-mail et mot de passe. Cliquez ensuite sur CONNEXION.
- CONSEIL: Pour ne pas avoir à saisir vos données à chaque connexion, cliquez lors de la première connexion sur RESTER CONNECTÉ. Vous serez ainsi automatiquement connecté lors de votre prochaine visite
- Pour pouvoir utiliser la fonction RESTER CONNECTÉ, ne vous déconnectez PAS lorsque vous quittez le site, mais fermez simplement votre navigateur Internet.
Mot de passe oublié
- Allez sur la page d'accueil www.hilti.ch/fr
- Cliquez en haut au centre sur CONNEXION.
- Si vous avez oublié votre mot de passe, cliquez sur MOT DE PASSE OUBLIÉ.
- Saisissez votre adresse e-mail avec laquelle vous êtes inscrit sur www.hilti.fr puis cliquez sur CONTINUER.
- Vous allez recevoir un e-mail avec un lien pour réinitialiser votre mot de passe ainsi que des instructions détaillées.
- Ouvrez votre messagerie et cliquez sur le lien RÉINITIALISER LE MOT DE PASSE. Vous êtes ainsi automatiquement transféré à la rubrique où vous pouvez réinitialiser votre mot de passe.
- Saisissez maintenant ici votre nouveau mot de passe, confirmez-le puis cliquez sur RÉINITIALISER LE MOT DE PASSE.
- Votre nouveau mot de passe a été créé avec succès. Vous pouvez maintenant vous connecter avec votre adresse e-mail et votre nouveau mot de passe.
Zone de contact
- Allez sur la page d'accueil www.hilti.ch/fr et cliquez en haut au centre sur CONTACTEZ-NOUS pour accéder à la rubrique Contact.
- Vous avez plusieurs possibilités d'entrer en contact avec nous. Vous pouvez d'une part nous appeler - vous trouverez toutes les informations sous APPELER LE SERVICE CLIENTS (numéro gratuit, heures d'ouverture du service, etc.).
- Nous pouvons aussi volontiers vous rappeler. Saisissez simplement votre nom et votre numéro de téléphone sous ÊTRE RAPPELÉ et cliquez sur DEMANDER / ENVOYER.
- Ou bien utilisez dans le CHAT EN DIRECT la possibilité de chatter avec nous. Saisissez simplement vos informations puis cliquez sur DEMANDER / ENVOYER. Le collaborateur libre suivant ouvre immédiatement le chat avec vous.
- Envoyez-nous une question ou laissez-nous un feed-back dans la rubrique ENVOYER UN MESSAGE. Complétez les informations, écrivez votre texte et cliquez sur DEMANDER / ENVOYER. Vous recevrez rapidement une réponse de notre part.
- Ou bien vous avez besoin d'informations sur nos Hilti Stores ? Que vous souhaitiez avoir un plan d'accès ou les horaires d'ouverture, vous trouverez tout ce qu'il vous faut précisément sous TROUVER UN HILTI STORE. Vous pouvez chercher le Hilti Store le plus proche de vous par le code postal. Il suffit de saisir votre code postal et de cliquer sur RECHERCHER. Ou bien sélectionnez directement dans la liste de tous les Hilti Stores l'espace de vente que vous souhaitez. Vous trouverez alors toutes les informations importantes pour le Hilti Store que vous avez choisi comme l'adresse, le plan d'accès ou les horaires d'ouverture.
2. La rubrique profil
Accéder à la zone de profil
- Pour accéder à la rubrique Profil, cliquez sur la page d'accueil sur votre nom de profil ou ici.
- Vous trouverez dan Votre profil vos données de compte enregistrées. Vous pouvez les voir et les modifier.
- Vous pouvez voir rapidement dans Voir mon profil les données de contact qui sont actuellement enregistrées sur votre compte.
Adresse e-mail change
- Si votre adresse e-mail change, vous pouvez la modifier dans la rubrique Profil sous Adresse e-mail / Mot de passe.
- Cliquez simplement sur MODIFIER dans la partie de vos données de connexion dans la ligne Adresse e-mail. Vous pouvez ainsi garder vos données d'accès toujours à jour.
- Saisissez votre nouvelle adresse e-mail, confirmez le changement avec votre mot de passe actuel puis cliquez sur MODIFIER.
- Vous recevrez un e-mail avec un lien de vérification pour valider définitivement votre changement d'adresse e-mail.
- Ouvrez votre messagerie (celle de la nouvelle adresse e-mail) et confirmez votre nouvelle adresse e-mail en cliquant sur CONFIRMATION DE L'ADRESSE E-MAIL.
- Vous serez ensuite automatiquement transféré à la rubrique Connexion. Veuillez saisir ici votre adresse e-mail actualisée ainsi que votre mot de passe actuel puis cliquez sur CONNEXION.
Modifier le mot de passe
- Si vous souhaitez modifier votre mot de passe actuel, vous pouvez le faire dans la rubrique Profil sous Modifier adresse e-mail / mot de passe.
- Cliquez dans la partie de vos données de connexion dans la ligne Mot de passe simplement sur MODIFIER. Vous pouvez ainsi garder vos données d'accès toujours à jour.
- Saisissez votre mot de passe actuel. Vous pouvez ensuite indiquer votre nouveau mot de passe. Répétez-le pour confirmer puis cliquez sur MODIFIER.
- Pour que vous soyez sûr que votre mot de passe a été modifié avec succès, un message de confirmation approprié s'affich.
Modifier les données de contact
- Si vous souhaitez changer vos données de contact actuelles, vous pouvez le faire dans la rubrique Profil sous Données de contact.
- Cliquez dans la partie de vos données de contact simplement sur MODIFIER. Vous pouvez ainsi garder vos données de contact toujours à jour.
- Modifiez / mettez ensuite à jour les données existantes. Vous pouvez aussi enregistrer les données non encore complétées. Cliquez ensuite sur ENREGISTRER.
- Pour que vous soyez sûr que vos données de contact ont été modifiées avec succès, un message de confirmation s'affiche.
3. La recherche de produits
Recherche de produits via la fonction de recherche
- Vous pouvez rechercher un produit particulier en saisissant une désignation de produit dans le champ de recherche.
- Des propositions de résultats qui correspondent au mieux à votre recherche s'affichent pendant la saisie. Il suffit de cliquer sur une de ces propositions.
- Vous arrivez directement à la page du produit. Vous trouvez alors à droite, à côté de la photo du produit, un champ de navigation avec toutes les informations pertinentes. Il suffit de cliquer sur la zone pour laquelle vous souhaitez des informations..
- Vous pouvez également rechercher dans le champ de saisie directement à l'aide d'une référence concrète. Il suffit de saisir la référence de l'article, de cliquer sur le résultat et vous voilà transféré sur la page du produit correspondante.
Recherche de produits via la section produits
- Vous pouvez rechercher un produit particulier en naviguant directement dans la rubrique Produits. Cliquez pour cela simplement sur la page d'accueil sur « Produits ».
- Après avoir choisi la catégorie de produit principale, vous pouvez préciser votre recherche à l'étape suivante.
- Cette sélection de la catégorie de produits recherchée peut, selon la catégorie de produits, contenir un autre niveau de recherche.
- Cliquez ensuite, parmi les résultats de la recherche proposés, sur le produit à propos duquel vous voulez vous informer. Ou bien utilisez les possibilités de filtrage pour restreindre encore plus le résultat de recherche.
- Vous arrivez directement à la page du produit. Vous trouverez alors à droite à côté de la photo du produit un champ de navigation avec toutes les informations pertinentes. Il suffit de cliquer sur la zone pour laquelle vous souhaitez des informations.
Trouver des autorisations de mise sur le marché
- Recherchez le produit que vous souhaitez à l'aide de la fonction de recherche ou directement via la rubrique Produits.
- Au niveau du produit, cliquez dans le champ de navigation de droite sur « Documentation technique et vidéos ».
- Sélectionnez la rubrique « Homologations » .
- Vous obtenez une liste de toutes les homologations disponibles pour le produit concerné. Cliquez simplement sur l'homologation nécessaire.
- Un PDF s'ouvre avec l'homologation sélectionnée. Vous pouvez lire, imprimer ou enregistrer l'homologation.
4. Commandes
Commander le produit
- Sélectionnez le produit que vous voulez commander, soit via la fonction de recherche soit directement dans la rubrique Produits..
- Sur la page du produit, sélectionnez « Commander le produit ».
- Vous arrivez aux variantes du produit (différents kits ou différentes dimensions, le cas échéant). Pour chaque kit, vous trouverez une liste avec les composants du produit concerné.
- En tant que client fleet management, vous voyez à côté du prix d'achat aussi votre prix fleet management. Vous pouvez choisir d'un clic si vous voulez commander le produit sous forme d'un achat ou d'un appareil FM.
- Via le bouton « Vérifier la disponibilité » vous avez aussi la possibilité de vérifier si le produit que vous souhaitez est en stock.
- Vous pouvez ensuite indiquer la quantité à commander. Cliquez ensuite sur le symbole du panier pour mettre le produit dans le panier.
- Vous obtenez une brève confirmation que le produit a été ajouté avec succès dans le panier.
- Cliquez dans la barre de navigation sur « Panier », pour accéder au panier. Entre crochets à côté du bouton « Panier », vous voyez le nombre de produits que vous avez déjà mis dans le panier.
- Pour passer la commande via le panier, cliquez sur « Commander ». (Étape 1)
- À l'étape suivante, vous pouvez indiquer les options de livraison désirées comme l'adresse de livraison, le type d'envoi, les informations sur le transporteur etc. Cliquez ensuite sur « Continuer » . (Étape 2)
- Sur la page suivante, vous voyez les informations sur votre adresse de facturation. Vous pouvez enregistrer une désignation de commande (si vous le désirez) et définir le mode de paiement. Cliquez ensuite sur « Continuer ». (Étape 3)
- Vous obtenez ensuite à nouveau un récapitulatif de votre commande. Pour terminer la commande via le bouton « Envoyer la commande » vous devez auparavant accepter les CGV en cochant la case concernée. (Étape 4)
Commander le logiciel
- Pour sélectionner un logiciel que vous souhaitez commander / télécharger, cliquez sur « Produits » dans la barre de navigation.
- Sur la page du produit, sélectionnez la rubrique « Logiciel ».
- Sélectionnez la catégorie dans laquelle vous souhaitez commander un pack logiciel.
- Cliquez sur le produit concret.
- Dans la rubrique Produits, cliquez simplement sur « Commander le produit ».
- Vous pouvez ensuite indiquer la quantité à commander. Cliquez ensuite sur le symbole du panier, pour mettre le produit dans le panier.
- Vous obtenez une brève confirmation que le produit a été ajouté avec succès dans le panier.
- Cliquez dans la barre de navigation sur « Panier » , pour accéder au panier. Entre crochets à côté du bouton « Panier », vous voyez le nombre de produits que vous avez déjà mis dans le panier.
- Pour passer la commande via le panier, cliquez sur le bouton « Commander ».
- Vous recevrez de notre part un lien de téléchargement et la clé d'enregistrement.
- Ouvrez le PDF dans l'e-mail reçu. Il contient le lien pour le téléchargement ainsi que la clé d'enregistrement nécessaire. Cliquez sur le lien pour lancer le téléchargement et suivez les instructions.
- Attention : si vous souhaitez installer le logiciel sur 2 postes de travail, vous avez besoin aussi de 2 packs logiciels (car il faut 2 clés d'enregistrement différentes) !
Réserver des marchandises (« Click & Collect »)
Vérifier la disponibilité des marchandises
- Sélectionnez le produit de votre choix soit via la fonction de recherche soit directement via la rubrique Produits (conseil : si vous avez besoin d'aide, consultez également la rubrique d'aide « Commander un produit » pour plus de détails)..
- Sur la page du produit, sélectionnez « Commander le produit ».
- Cliquez sur « Vérifier la disponibilité ».
- Vous voyez dans la partie supérieure de la fenêtre d'information la quantité recherchée, que vous pouvez modifier à tout moment en cas de besoin. En dessous, vous voyez si la marchandise est disponible dans l'entrepôt central (disponibilité générale des marchandises pour les commandes en ligne).
- Vous voyez en plus en dessous si la marchandise est disponible dans nos Hilti Stores (important si vous voulez retirer la marchandise directement dans un Hilti Store).
- Si vous êtes connecté, vous voyez automatiquement les 3 Stores les plus proches. Vous pouvez aussi vérifier la disponibilité dans d'autres Hilti Stores en saisissant le code postal.
- La disponibilité est affichée de la manière suivante. ROUGE = la quantité disponible est inférieure à celle que vous avez demandée, JAUNE = la quantité disponible est exactement celle que vous avez demandée, VERT = la quantité disponible est supérieure à celle que vous avez demandée.
Modifier / créer une adresse de livraison
- Commandez les produits que vous souhaitez puis ouvrez le panier (conseil : si vous avez besoin d'aide, consultez également la rubrique d'aide « Commander un produit » pour plus de détails). Cliquez dans le panier sur « Commander » .
- Dans l'espace de gauche sous « Adresse de livraison » vous trouverez l'adresse de livraison actuellement enregistrée. Si elle est correcte, vous pouvez poursuivre la commande normalement. Si vous voulez en revanche modifier l'adresse de livraison, cliquez sur « Modifier ».
- Une nouvelle fenêtre apparaît. Vous trouverez ici toutes les adresses de livraison actuellement enregistrées pour votre numéro client. L'adresse de livraison que vous venez de choisir est marquée en couleur. Vous pouvez choisir une autre adresse de livraison en cliquant sur « Sélectionner » .
- Si vous ne trouvez pas l'adresse de livraison que vous voulez dans la liste (par exemple parce qu'il s'agit d'une nouvelle adresse) vous pouvez la créer en cliquant sur « Ajouter une nouvelle adresse de livraison ».
- Veuillez compléter tous les champs, puis cliquez sur « Ajouter une nouvelle adresse de livraison ». Vous pouvez maintenant sélectionner et utiliser immédiatement cette nouvelle adresse de livraison.
- La nouvelle adresse de livraison apparaît dans la rubrique « Adresse de livraison » dans le champ en haut à gauche. CONSEIL : l'adresse de livraison que vous avez choisie pour la commande actuelle est de nouveau proposée automatiquement lors de la prochaine commande comme adresse de livraison.
- La procédure est la même si vous voulez modifier le contact de livraison (la personne qui sert d'interlocuteur sur place pour la livraison) ou en créer un nouveau. Cliquez pour cela simplement sur « Modifier » dans la rubrique « Contact de livraison ».
Livraison express
- Commandez les produits que vous souhaitez, puis ouvrez le panier (conseil : si vous avez besoin d'aide, consultez également la rubrique d'aide « Commander un produit » pour plus de détails). Cliquez dans le panier sur « Commander ».
- Indiquez à droite sous « Mode d'envoi » le mode d'envoi actuel. Le mode d'envoi par défaut « Envoi standard » est présélectionné.
- Mais vous pouvez aussi choisir le mode d'envoi Livraison express (cliquez sur la ligne correspondante) - Il existe 2 variantes : « Livraison express avant 9h00 » et « Livraison express avant 12h00 » .
- Pour obtenir des informations plus détaillées sur les livraisons standard et express (coûts, délais, conditions préalables), cliquez ici.
5. Liste des commandes
Effectuer des commandes supplémentaires
- Cliquez sur la page d'accueil sur votre nom de profil.
- Vous y trouverez dans la rubriqu « Vue d'ensemble de vos commandes » le point « Passer de nouvelles commandes ». Cliquez sur ce point de sous-menu.
- Vous accédez à la vue d'ensemble de toutes les commandes que vous avez passées. Cliquez sur la ligne d'une commande que vous voulez repasser.
- Pour commander à nouveau des produits d'une commande déjà effectuée, sélectionnez les produits que vous voulez de nouveau commander (vous pouvez bien entendu aussi commander une nouvelle fois tous les produits de la commande d'origine).
- Cliquez ensuite sur « Commander à nouveau ».
- Les produits que vous avez sélectionnés ont été placés dans le panier.
- Allez maintenant sur « Commande » , pour passer la commande. Vous pouvez bien entendu adapter le panier en cas de besoin (modifier les quantités, ajouter d'autres produits, etc.).
- CONSEIL : si vous avez des questions sur la passation de commande, vous trouverez toutes les informations pertinentes dans la rubrique d'aide sous le point « Commander un produit ».
6. Listes d'achats
Gérer les listes d'achats personnelles
- Pour gérer une liste d'achats personnelle, rendez-vous dans la rubrique « Listes d'achats ». Cliquez pour cela sur la page d'accueil sur votre nom de profil.
- Vous y trouverez dans la rubrique « Vos listes d'achats » le point de sous-menu « Listes d'achats personnelles ». Cliquez sur ce point de sous-menu.
- Vous pouvez partager vos listes d'achats personnelles. C.-à-d. vous mettez à la disposition de vos collègues une liste d'achats que vous avez créée (si celle-ci est enregistrée sur Hilti Online). Cliquez pour cela sur « Partager une liste d'achats personnelle ».
- Votre liste d'achats apparaît ensuite (comme copie) aussi dans la liste des listes d'achats de l'entreprise. D'autres personnes ont maintenant aussi accès à cette liste et peuvent la modifier en commun..
- Vous pouvez aussi renommer à tout moment votre liste d'achats personnelle. Cliquez pour cela sur « Renommer ».
- Donnez un nouveau nom à votre liste d'achats et confirmez le changement de nom en cliquant sur « Renommer ».
- Vous pouvez aussi effacer à tout moment votre liste d'achats personnelle. Il suffit pour cela de cliquer au niveau de la liste d'achats désirée sur « Supprimer ».
- Une nouvelle fenêtre apparaît. Veuillez confirmer en cliquant sur « Supprimer » , que vous voulez vraiment supprimer la liste d'achats.
Créer une liste d'achats d'entreprise
- Une liste d'achats vous aide à regrouper les produits dont vous avez souvent besoin. Une liste d'achats d'entreprise peut être partagée entre plusieurs utilisateurs et être modifiée collectivement.
- Pour créer une liste d'achats d'entreprise, cliquez sur la page d'accueil sur votre nom de profil.
- Vous y trouverez dans la rubrique « Vos listes d'achats » le point de sous-menu « Listes d'achats d'entreprise ». Cliquez sur ce point de sous-menu.
- Créez une nouvelle liste d'achats en donnant simplement un nom pour la liste d'achats puis en cliquant sur « Créer une nouvelle liste d'achats ».
- La liste d'achats d'entreprise est maintenant créée. Pour ajouter des produits à la liste d'achats, cliquez simplement sur la liste d'achats.
- Dans le champ « Saisir la référence directement » vous pouvez saisir la référence de votre choix (vous pouvez aussi saisir plusieurs articles en une seule fois). Cliquez ensuite sur « Ajouter les articles ».
- Les articles que vous avez saisis ont été enregistrés dans votre liste d'achats. De la même manière, d'autres utilisateurs enregistrés de votre entreprise peuvent aussi ajouter des produits supplémentaires dans cette liste.
- Vous pouvez accéder à tout moment à une liste d'achats d'entreprise et ajouter d'autres articles, ou bien en supprimer certains de la liste.
Gérer la liste d'achats de l'entreprise
- Pour gérer une liste d'achats d'entreprise, rendez-vous dans la rubrique « Listes d'achats ». Cliquez pour cela sur la page d'accueil sur votre nom de profil.
- Vous y trouverez dans la rubrique « Vos listes d'achats » le point de sous-menu « Listes d'achats d'entreprise ». Cliquez sur ce point de sous-menu.
- Vous pouvez reprendre à tout moment une liste d'achats d'entreprise dans vos listes d'achats personnelles. Cliquez pour cela sur « Ajouter la liste d'achats d'entreprise à mes listes d'achats personnelles ».
- La liste d'achats d'entreprise apparaît ensuite (comme copie) aussi dans la liste de vos listes d'achats personnelles. Vous pouvez maintenant l'éditer sans que d'autres collègues aient également accès à cette liste.
- Vous pouvez aussi à tout moment renommer une liste d'achats d'entreprise. Cliquez pour cela sur « Renommer ».
- Donnez un nouveau nom à la liste d'achats et confirmez le changement de nom en cliquant sur « Renommer ».
- Vous pouvez aussi à tout moment supprimer une liste d'achats d'entreprise. Il suffit pour cela de cliquer sur « Supprimer » au niveau de la liste d'achats désirée.
- Une nouvelle fenêtre apparaît. Veuillez confirmer en cliquant sur « Supprimer », que vous voulez vraiment supprimer la liste d'achats.
7. Gestion des appareils
Gestion des appareils en général (aperçu des fonctions de base)
Tout en un coup d'œil dans votre compte client en ligne
✔️ Une vue globale: les réparations en cours y compris l'avancée des réparations et le suivi des envois et beaucoup d'autres services en un coup d'œil..
✔️ 24/7: un accès à tout moment à tous les services, pas de temps d'attente.
✔️ Simple et rapide: gérez vous-même vos appareils en ligne confortablement et en quelques clics.
8. Trafic des paiements
Comment demander l'envoi de factures électroniques ?
Comment mettre en place le prélèvement automatique ?
9. Fleet Management
Comment puis-je organiser des commandes de réparation, des enlèvements d'appareils et des services d'étalonnage ?
Comment puis-je commander des étiquettes pour mes appareils de flotte ?
Comment déclarer un appareil perdu ou volé ?
Comment puis-je gérer mes centres de coûts ?
Comment demander un appareil de location ?
Vous trouverez la possibilité de commander des appareils de location sur les pages des produits concernés. Vous trouverez à droite de la page produit un onglet « Appareils de location ». Vous pouvez sélectionner ici votre durée de location souhaitée ainsi que la quantité, et voir votre prix de location correspondant. Après avoir sélectionné les produits que vous désirez, vous pouvez simplement mettre dans le panier et commander les appareils de location, comme pour une commande en ligne standard.
11. Certificats et informations de l'entreprise
Certificats
Règles DIN EN 1090 pour les entreprises de transformation des métaux
DIN EN 1090 est un recueil de normes sur les produits des entreprises métallurgiques. La certification avec le marquage CE est ici un élément central.
Les solutions de fixation de Hilti possèdent un marquage CE grâce à leur homologation européenne (ETA). Ces produits peuvent donc être utilisés sans états d'âme, et également sans attestations d'usine supplémentaires. De plus, Hilti propose avec ses formations sur les chevilles une solution pour que les entreprises puissent continuer à former de manière professionnelle leurs monteurs à monter correctement.
